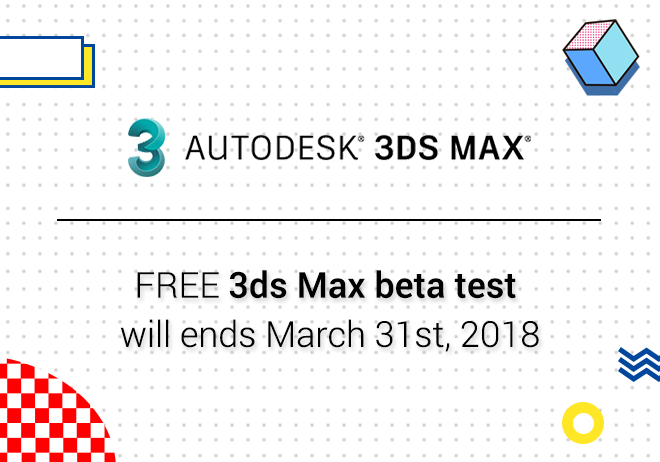
Renderwow
When you render the animation on the rendering platform, it shows that you need to get the result urgently. But the rendering platform is charged on time, so how to reduce the cost of your own rendering? The following rendering work can greatly reduce your rendering time and rendering cost.
1. Customary optimization scene:
The Maya task submitted to the rendering platform by default to a single machine render single frame mode. After the optimization scenario, to a certain extent, reduce the time of platform opening and transformation. At the same time, Maya has its own scenario optimization options. You can also choose a specific optimization module.
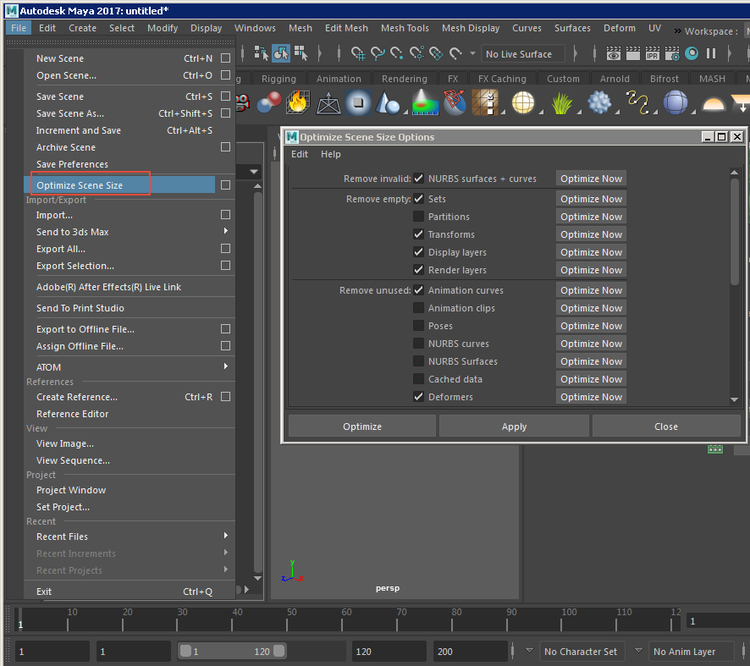
Scenario optimization options in Maya
2. Preparation before rendering:
1 ). When rendering scenes such as fluid, smoke, hair and so on. Do a good job of local caching, then try to eliminate the useless nodes in the scene.
Take the plugin Yeti as an example, if the Yeti in the scene is not cached when rendering, every frame will have temporary cache files. This will take a certain amount of time, if local caching is called this time can be saved.
2 ). Mapping conversion -- mainly the Arnold and Redshift renderers will have the transformation map before rendering the scene.
a. Arnold renderer:
When using the Arnold renderer, after converting the map in the scene to a TX map. This can greatly reduce the rendering time. But for the rendering platform submission, you need to manually convert it into a TX ma. Then cancel the " Auto-convert textures to TX " option. Also make sure to check "use existing TX textures" to avoid TX map damage caused by repeated conversion.
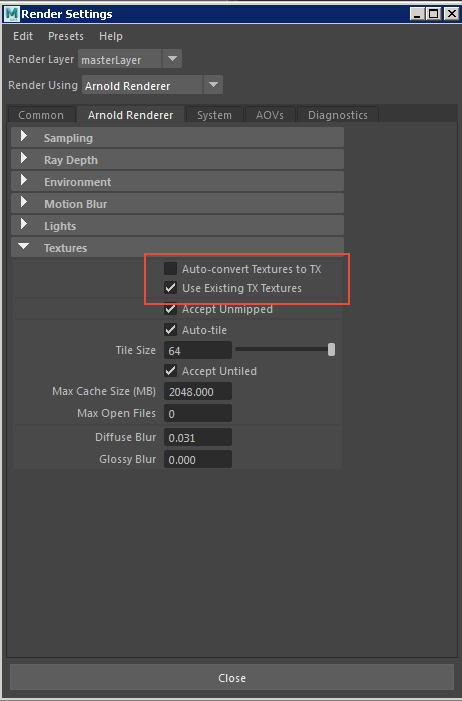
The example is set correctly when the farm submits the Arnold renderer task.
b. Redshift renderer
Before rendering with the Redshift renderer, when there is no manual transformation mapping, the rendering is also automatically converted to a temporary texture cache file in the rstexbin format before it starts. If the amount of texture material is large, when each machine first rendered, it takes a long time to convert the texture. With this being said, before rendering manually transform the texture used in the scene.
3. Note to render Settings:
1 ). First you need to set the appropriate render sampling parameters, not too high or too low. Too high will increase render time, while leaving settings too low may cause noise.
2 ). Determine the number of automatic threads set. This will ensure that after the task scenario is committed, the resources of the render node can be fully utilized.
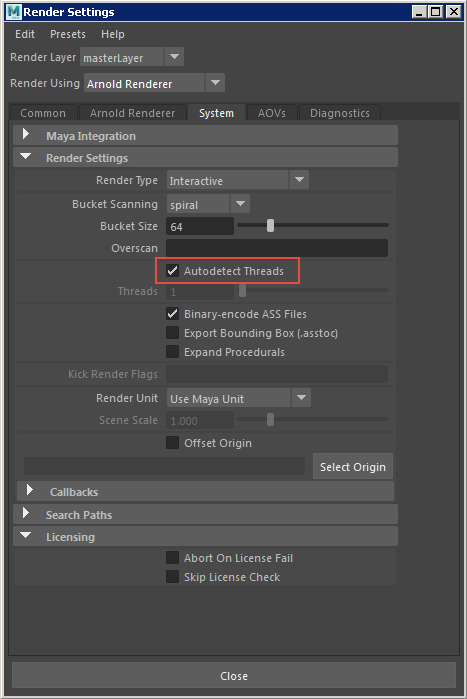
Setting the location of the number of automatic threads in the Arnold renderer
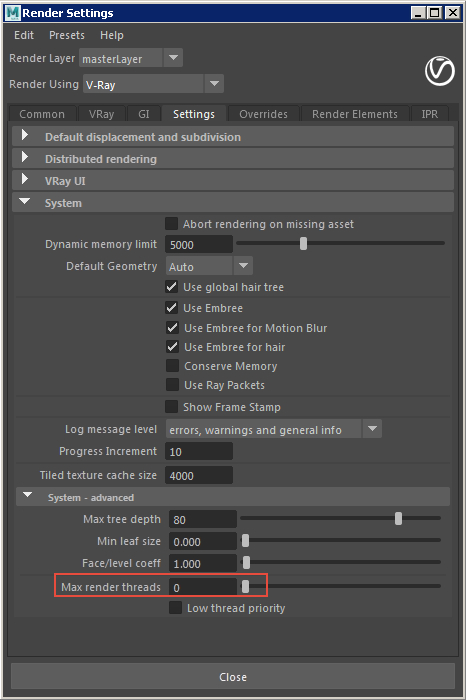
Set the number of automatic threads in V-ray to ‘0’ for rendering with all threads available
3 ). Some special parameter Settings:
If the rendering scene is complex, it is bulkier to map material at the same time. The following renderer is used, please make sure that these parameters are setup reasonably.
a. Arnold -- Arnold mapping cache
When there is a large amount of texture in the scene, the value of Max Cache Size is relatively high. For example: The rendering platform, most of the machine memory is 64G, the suggestion is set to 20480MB (default is 2048MB).
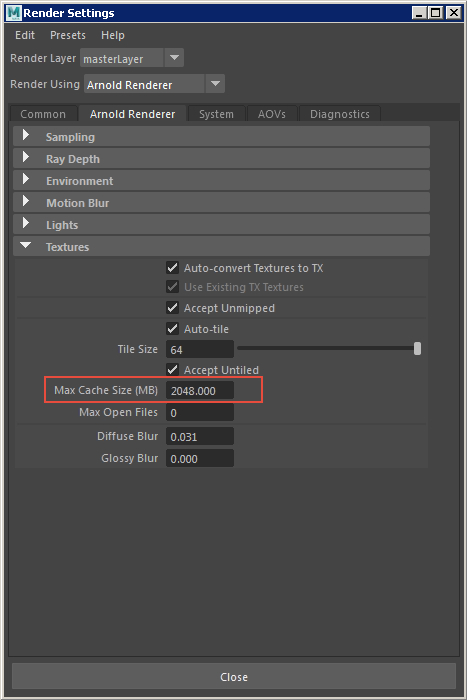
Arnold map cache settings location
b. V-Ray - V-Ray dynamic memory
When the amount of texture material used in the scene is relatively large, it is recommended to check the settings. The above version of V-Ray 3.10.05 can be changed to 0 (V-Ray will automatically deploy according to the hardware condition). The default value is 5000.
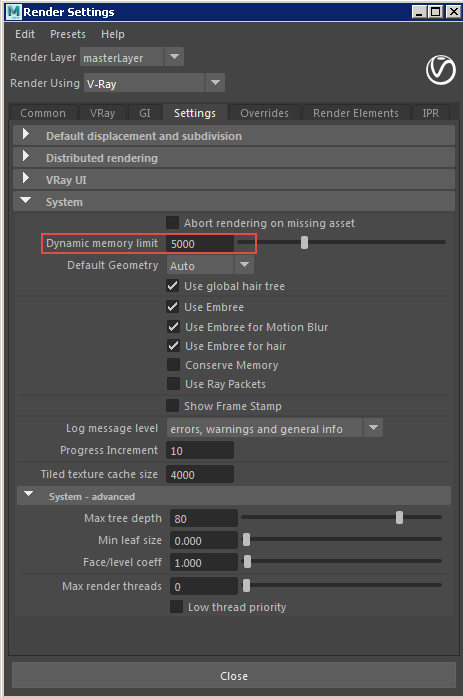
V-Ray dynamic memory settings location
c. Redshift - Reshift renderer's memory value setting
When using the Redshift renderer, if the scene is more complex, it is not recommended to use default memory settings of Redshift. This value can be improved properly, otherwise there may be the following error in rendering that will cause the render to abort.
“Irradiance cache points don't fit in VRAM. Frame aborted. Please either reduce Irradiance Cache quality settings or increase the irradiance cache memory budget in the memory options."
Perhaps
“Irradiance point cloud” doesn't fit in VRAM. Frame aborted. Please either increase the 'Screen Radius' parameter or the irradiance point cloud memory budget in the memory options.”
When the above hints appear it means that you need to modify the default memory settings parameters. The default is 128MB and can be changed to 256MB and then you can test. If it has been adjusted to the maximum, and will still be this error. It is suggested that you modify the GI mode to Brute-Force.
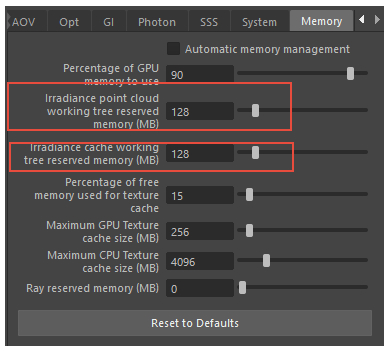
Reshift memory parameter setting position