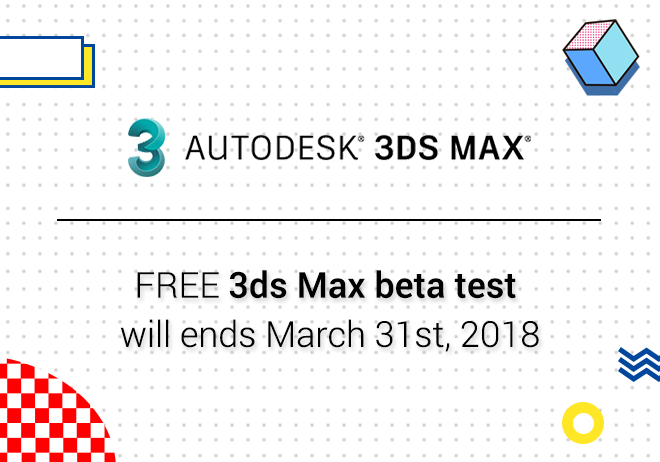
Renderwow
Track View provides sophisticated methods to edit your animation tracks. In addition, its list displays all objects in the scene by name and hierarchy. Using Track View, you can select any object in the scene by clicking its object icon in the hierarchy list.
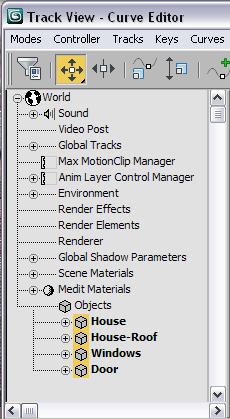
Procedures
You can use Track View selection features in both the Curve Editor and the Dope Sheet. This procedure illustrates usage of the Curve Editor; the same methods work in the Dope Sheet.
To open Track View display and select objects:
1.On the main toolbar, click Curve Editor.
2.Click any cube icon in the list to select the named object.
You can make the following kinds of selections:
·Select several adjacent objects in the list. Click the first object, hold down Shift, and click another object elsewhere in the list.
·Modify the selection by pressing Ctrl while clicking. Ctrl lets you toggle individual items' selection status without deselecting others in the list.
·Select an object and all its descendants. Press and hold Alt, right-click the object's cube icon—keep the right mouse button held down—and choose Select Children from the menu. Or simply double-click the object's cube icon.
You can open a Track View window for the sole purpose of selecting objects by name. Shrink the window until only a portion of the Hierarchy appears, and then move the window to a convenient area on your screen.