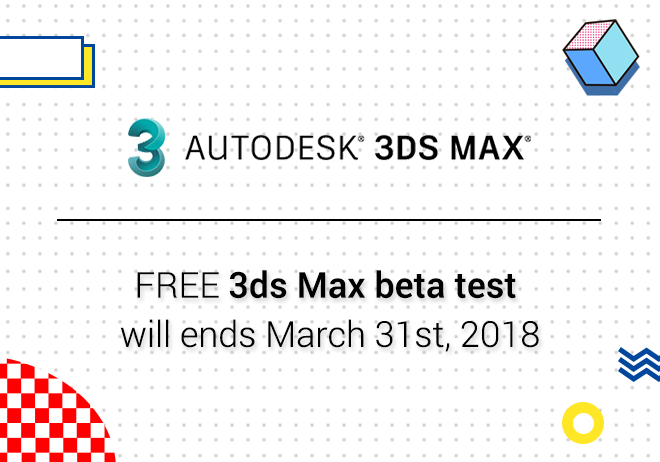
Renderwow
Sometimes rendering in the cloud renderfarm it will result in material loss. These situations may be the problem of the material path of the scene. Please read forward to learn as we solve the problem of scene material path. There will be no loss of material in the rendering. This week, Xiaobian summarized several common cases of scene material path.
Three major problems frequently encountered:
1.There is no corresponding material file in the path of scene material file.
For example: The map path in the scene file is F:\images\aaa.jpg , There is no aaa.jpg file in the images folder of the local F disk.
2. The scene material file is not in the local corresponding location.
For example: The mapping path of the scene file is M:\sucai\bbb.jpg, and the map file was put into F:\images after use, it is not the path corresponding to the M disk.
3. The same material file is placed in different locations, and use the same map in two paths in the scene.
For example: There is a map of 111.jpg, put them in M:\sucai folder and F:\images folder respectively. Scene ccc.max, a teapot was used in M:\sucai\111.jpg, a cylinder is used for F:\images\111.jpg, in the process of uploading and analyzing files, 111.jpg will become a path in the cloud,material loss may occur at this time.
When we encounter these problems, how should we solve them smoothly?
First, please open the file to check whether the material address in the scene is consistent with the local one.
If the Shift+T key is inconsistent, the map information window is opened, look at the missing map information.
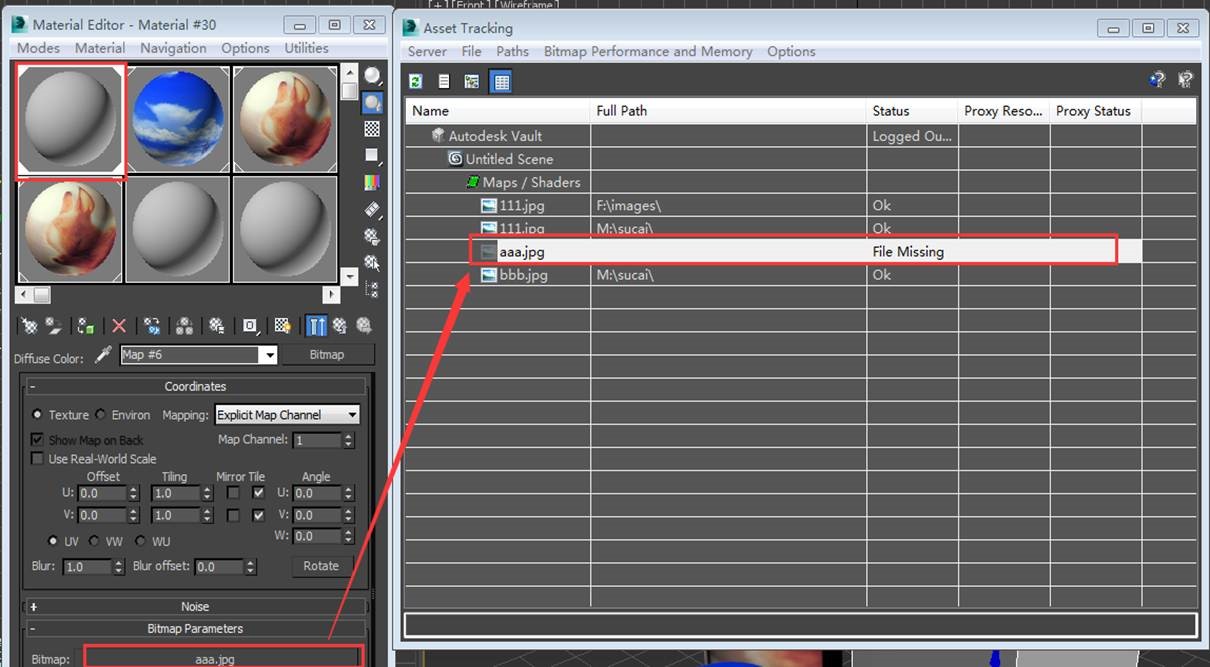
Right click on the missing map, select set path.
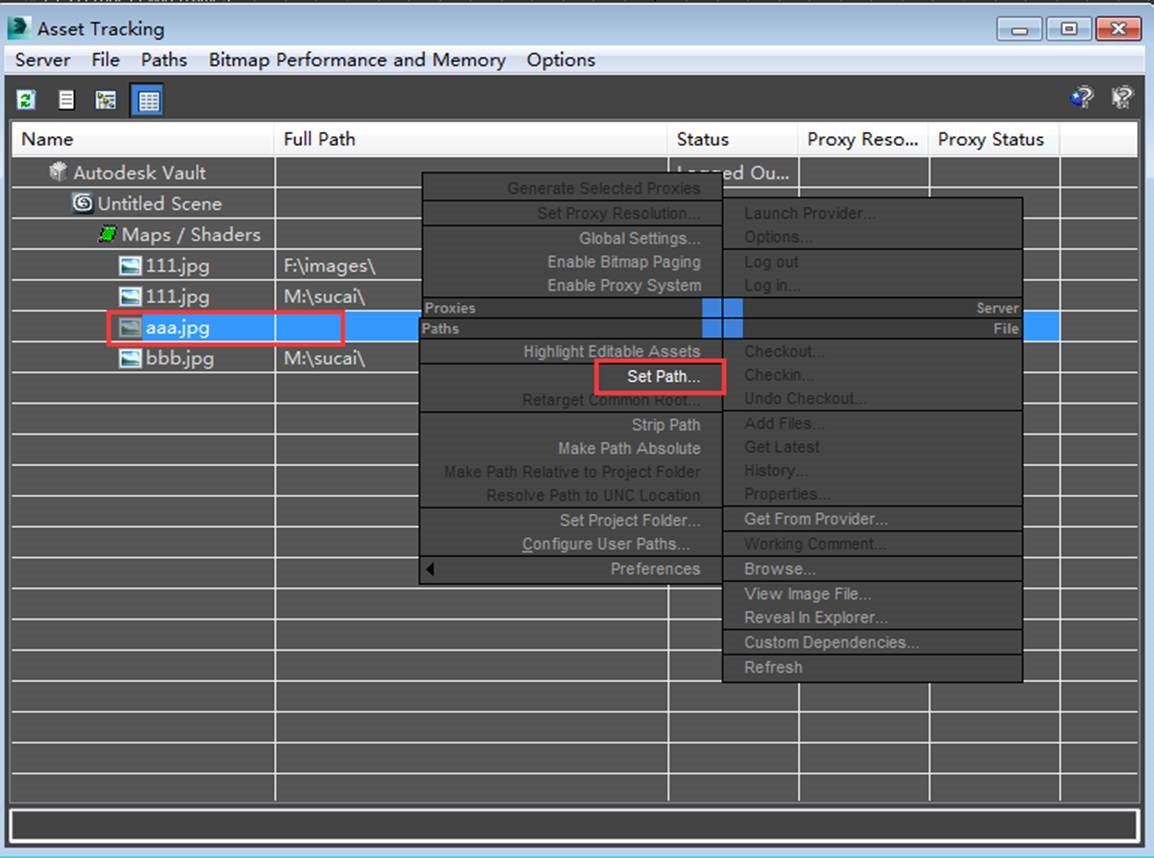
Click on set path, ejecting to Specify Asset Path, click on the button behind, select the path where the map file is located, then select the required map and click use path.
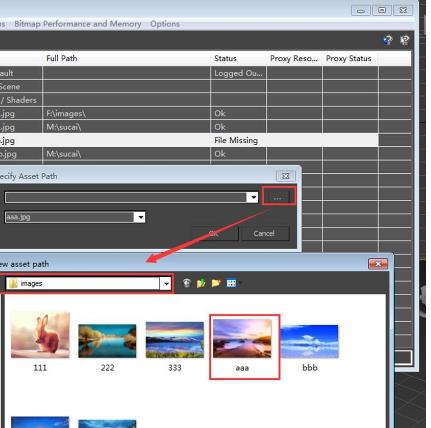
After clicking use path, Specify Asset Path shows the path of the map, click OK.
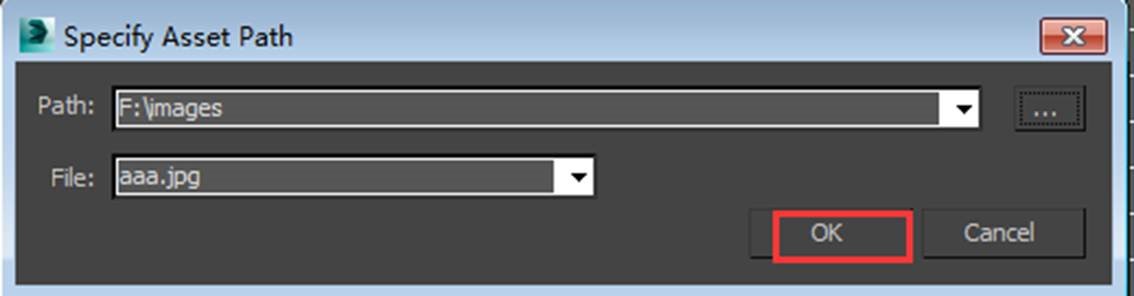
The same map of two objects is used for different objects, please change to the same path, this avoids the loss of material when the cloud is rendered on the scene. Although the operation is simple, but it can guarantee the correct scene material path, improve drawing efficiency.