Submenu
1. Renderwow installation
After downloading the client software, double-click the installer, and then install the software as the steps below. We recommend you don’t change any options during installation.
1) Once the dialog below is shown, please select the proper installation language from “Please select a language” combo box, I recommend you use the default language. Then click “OK” button.
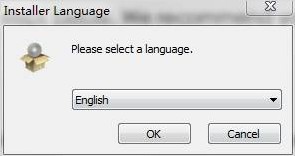
2) Once the dialog shown below appears, click “I Agree” button.
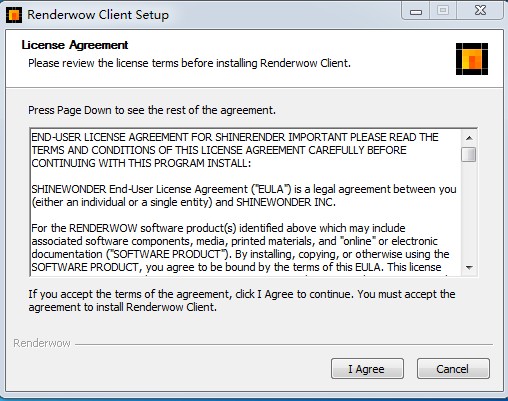
3) Once the dialog shown below appears, click “Browse” to select proper installation path. We recommend the software is installed in the default path. Then click “Install” button.
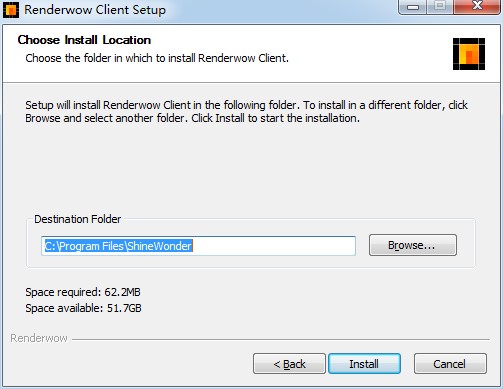
4)You wait for installation to be finished. Once installation is finished, the dialog below is shown, click “close” button.
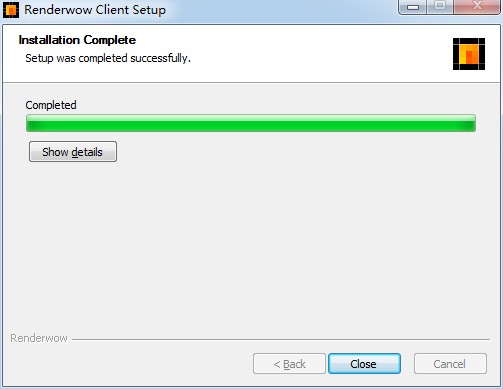
2. Double-click “Renderwow”icon on the desktop to register and login.
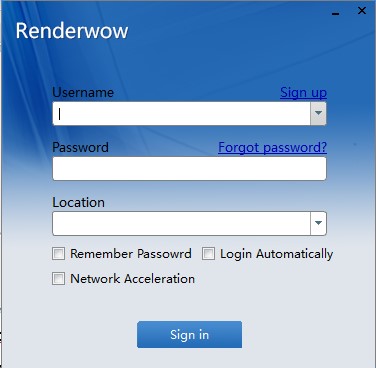
3. Renderwow 3dsmax extension installation.
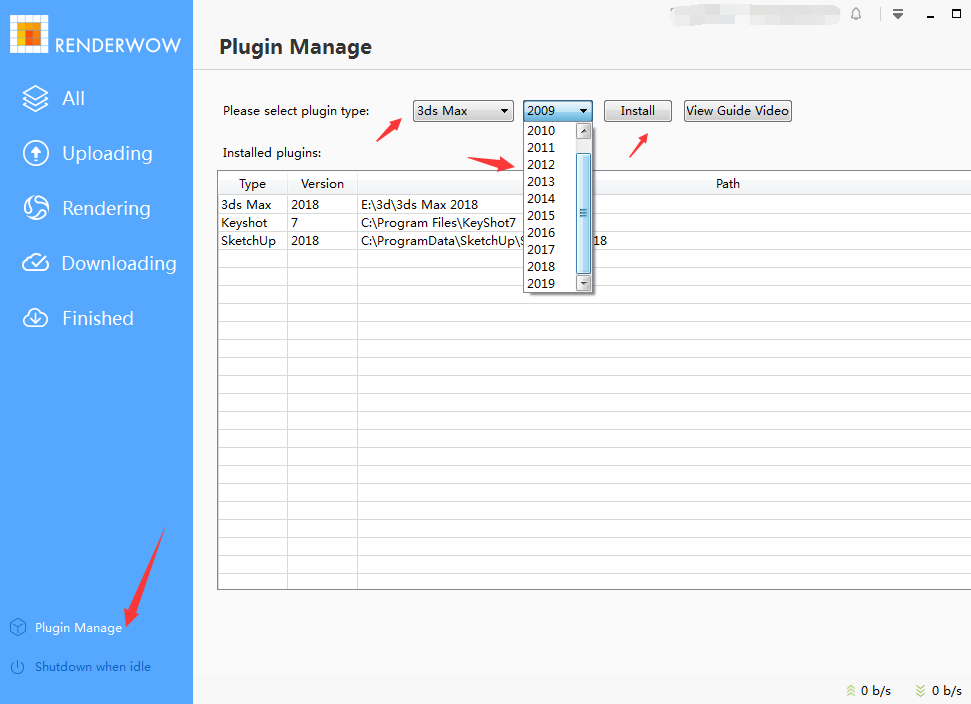
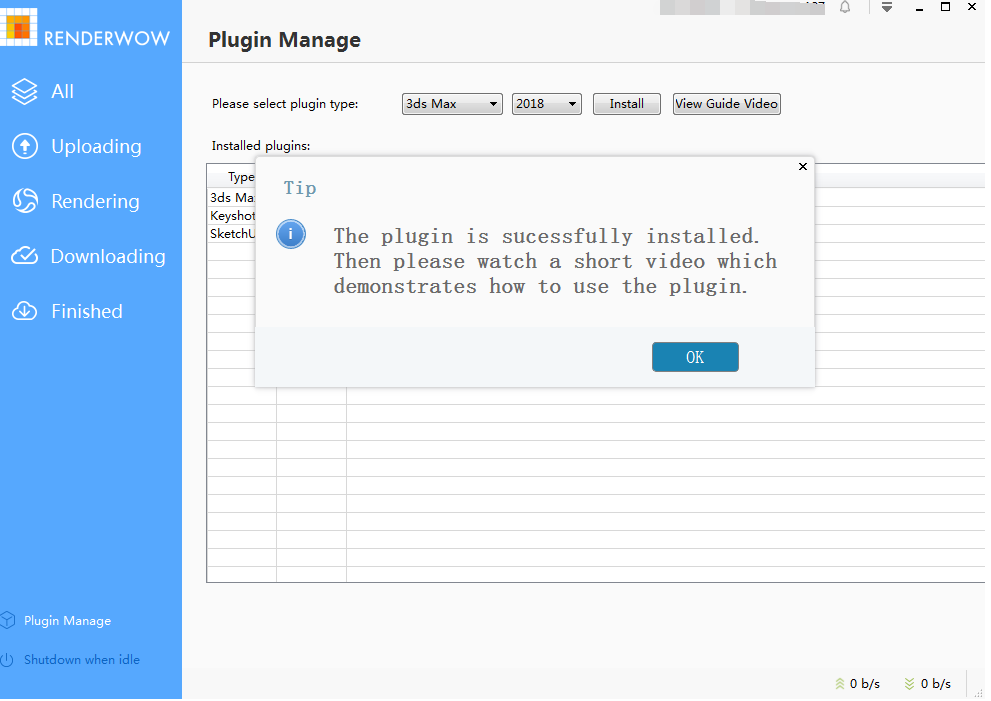
4. Submitting the jobs
First you need login on Renderwow when you submit jobs, then you will submit jobs to do rendering job according the following steps:
1) Open the mode from 3DSmax
2) Setup output path from V-Ray setting option. As shown in the picture below:
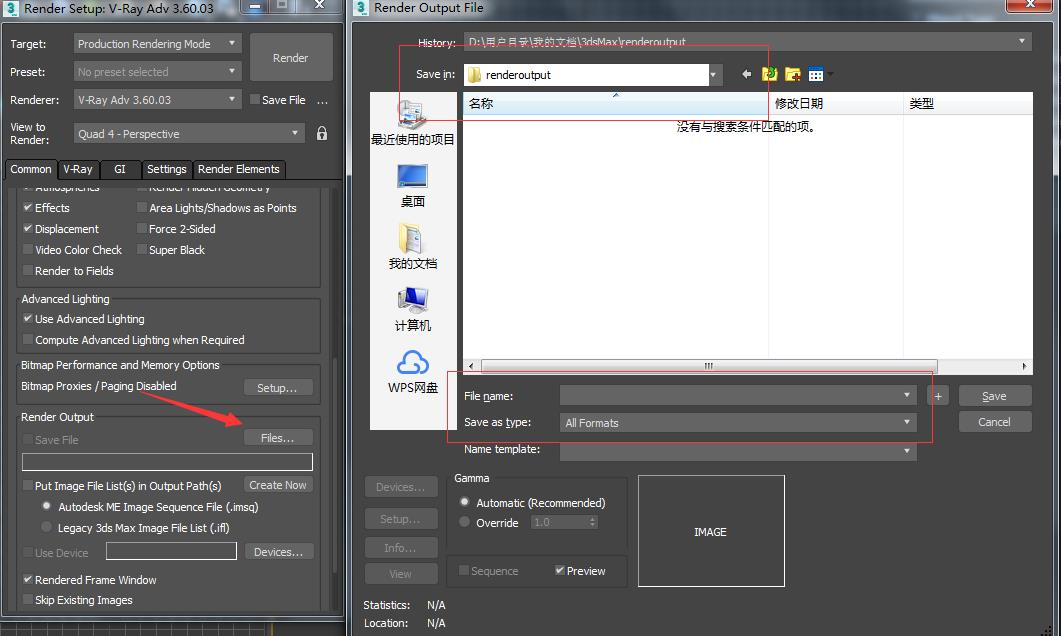
3) Submitting jobs though the cloud rendering service. Click Rendering --> Renderwow . As shown in the picture below, you can move the camera that want to render to the right and click submit:
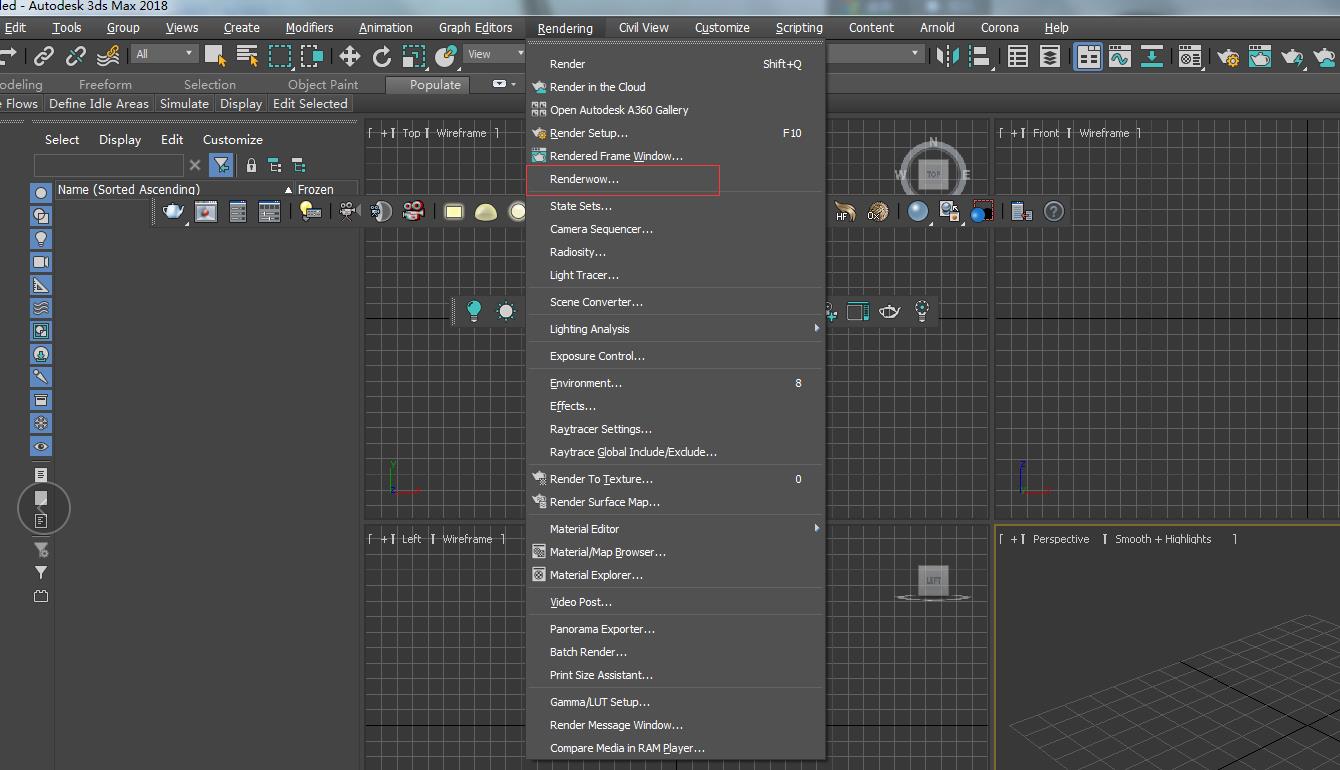
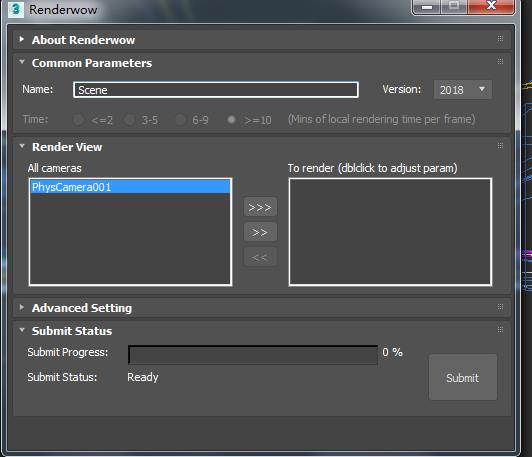
4)The following dialogue will be shown after the job submitted: Please click “yes” if you need to open the model and click “cancel” to close the model according to you requirements. As shown in the picture below:
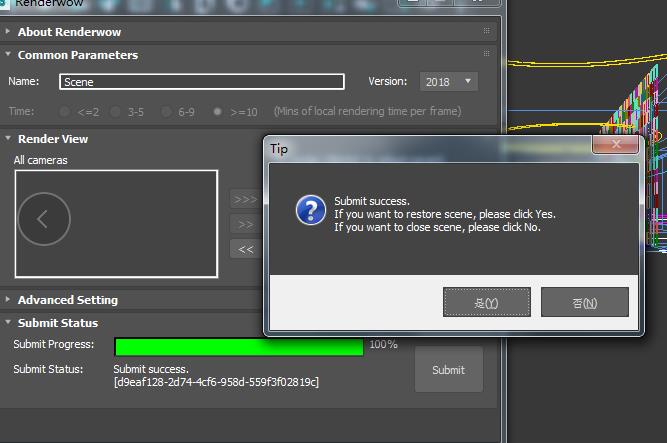
You will see the job you submitted after having login successfully on Renderwow. you can also view progress screenshot while rendering:
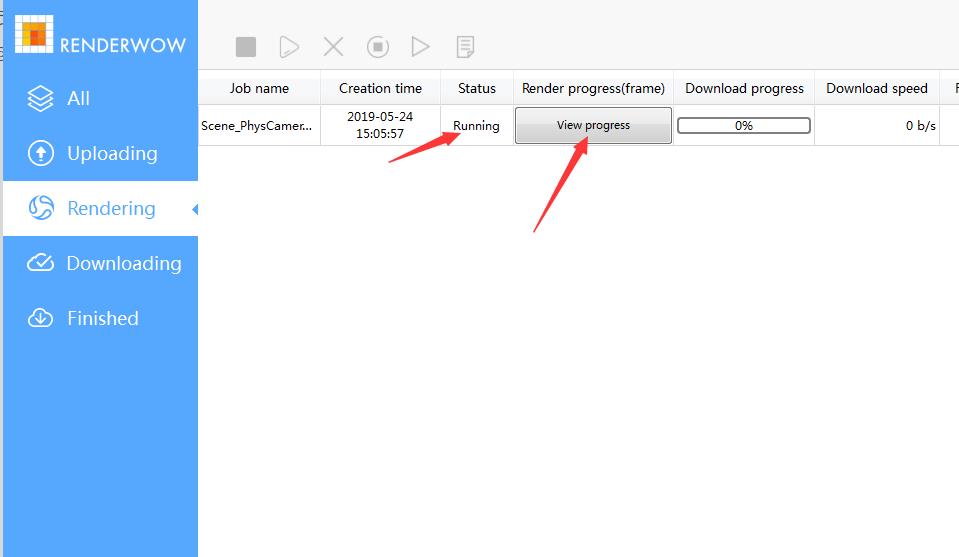
5) You need double-click “Renderwow” output path to see the rendering result. As shown in the pic below:
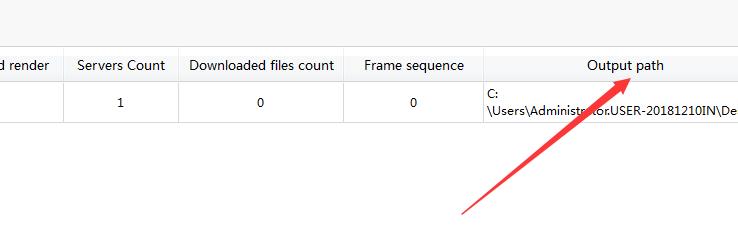
There are some special reasons why the plugin cannot be installed successfully or the plugin does not display renderwow after installation:
1.Please make sure the option of Preferences -MAX Script -start-up -Load Star-up Scripts has been selected, as is shown in the following screenshot:
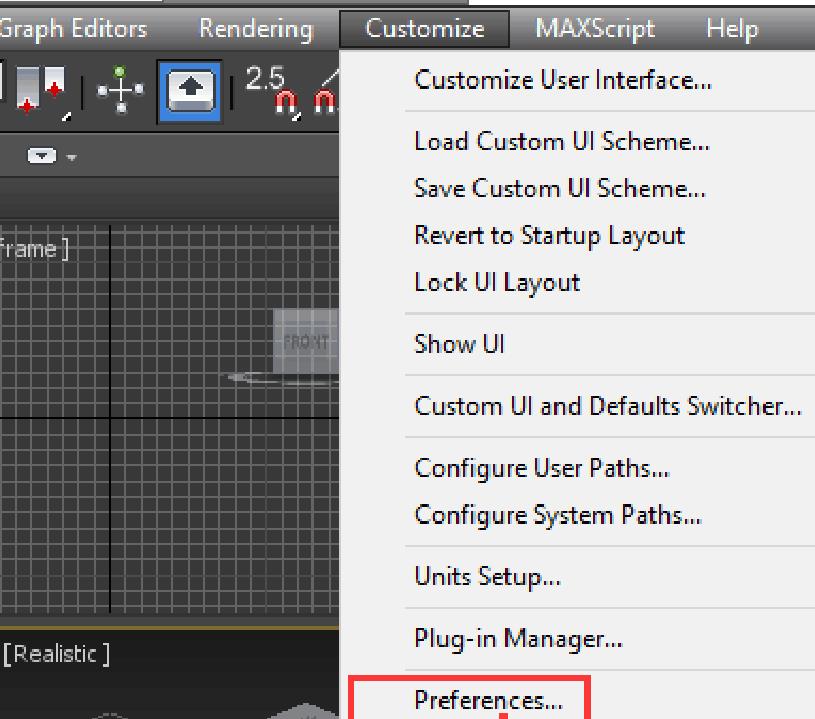
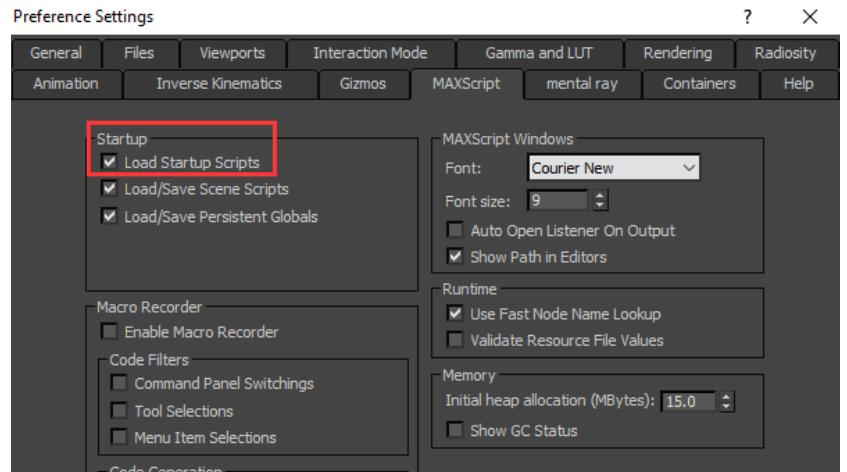
2.If your problem can not be solved by the above methods, you need check if the installation path is the root folder of the 3dsmax.
Method of finding the 3dsmax root folder:
You can right-click the max icon and click on the properties to check and contrast with the installation path.
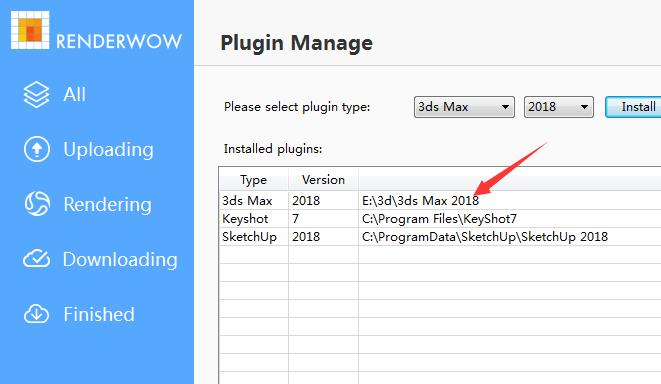
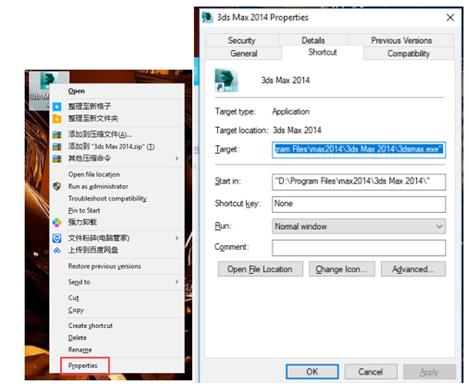
If they are different, you need to find and delete the folder in the wrong path or change the folder’s name, then re-install the plugin into the right path.







